前言:
本人在安装了如上的官方系统后,尝试启用相机模块,但是出现了各种错误。也曾在CSDN等平台寻找解决问题的办法,但是随着版本的更新,之前的一些解决办法对于目前版本系统已经失效,于是通过科学上网,继续寻找方法,在多次失败之后,终于找到适用于这个版本的解决方式,遂进行记录。
树莓派硬件信息:
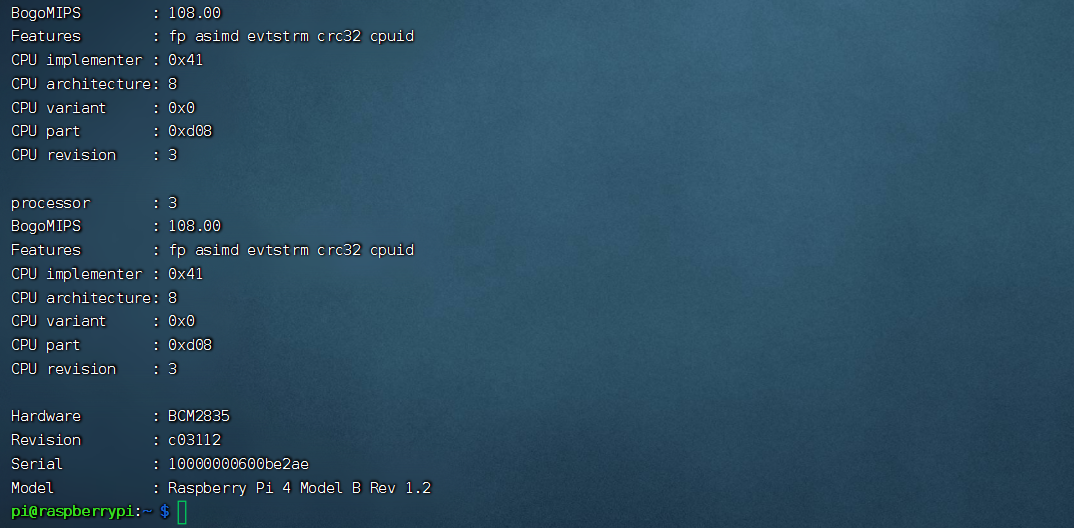
树莓派系统信息:
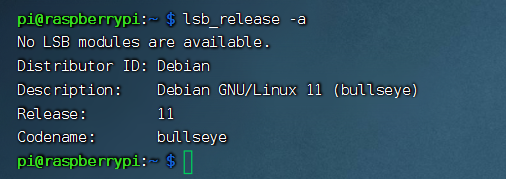
烧录的系统版本:
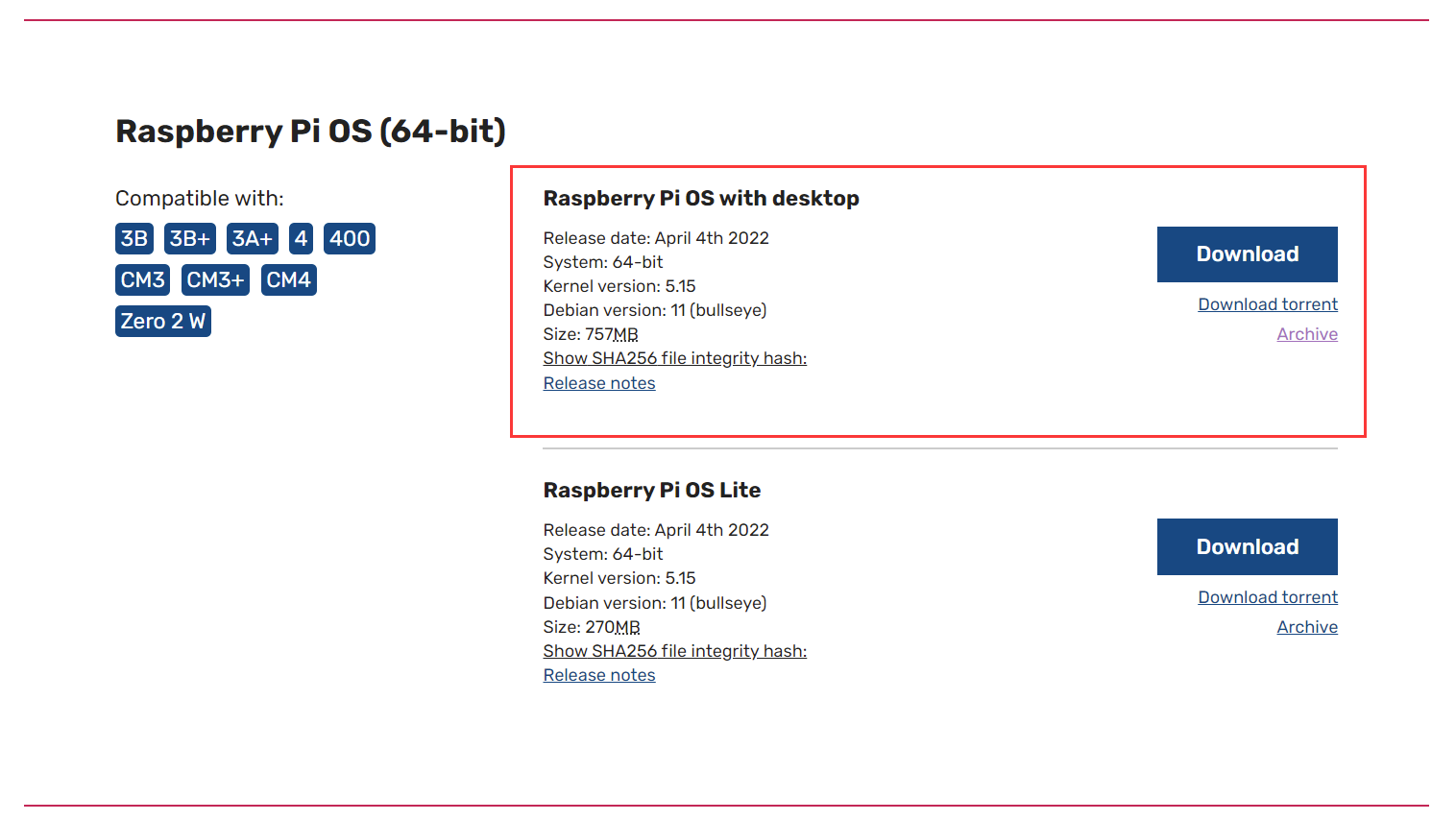
详细操作:
1、将相机模块与树莓派在未通电情况下进行安装,安装方式如下:



2、安装成功后,连接树莓派,更新一下软件,更新完成重启:
#更新软件,代码逐行输入。
#为确保更新无误,整体流程重复两次。
sudo apt update -y
sudo apt upgrade -y#重启树莓派
sudo reboot3、启用相机
a:输入命令打开设置,如图:
sudo raspi-config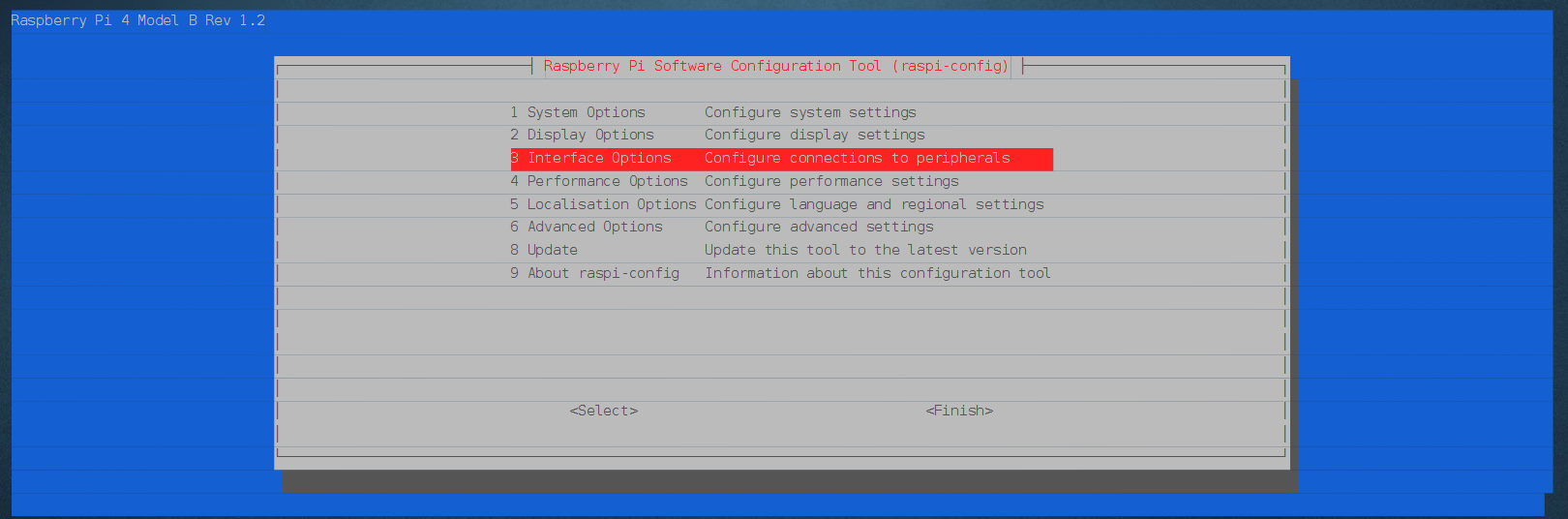
b:选择"3 Interface Options"进入,如图:
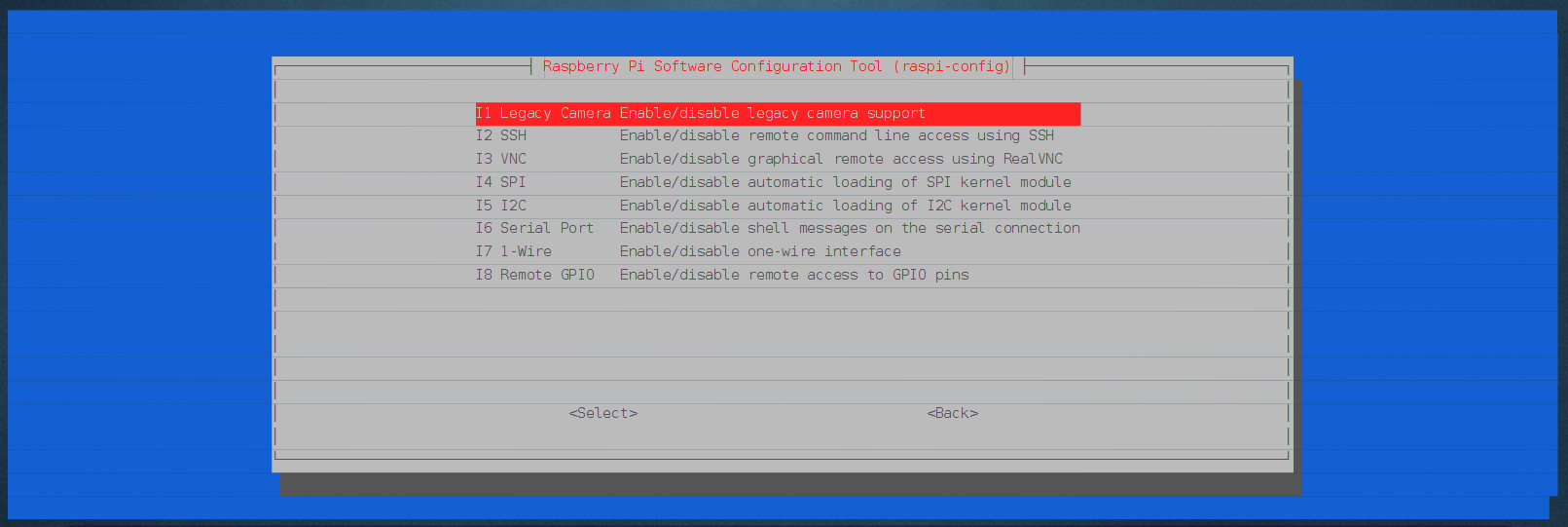
c:选择"11 Legacy Camera",并根据提示打开相机模块。
d:完成步骤c后,选择<Finish>按钮,应该会提示重启,确认重启。若没有提示重启,手动输入重启命令进行重启。
4、修改 /boot 路径下的 confing.txt 文件,建议直接使用vim或者nano对文件进行修改,整个文件中一共有两处需要修改,如图:
修改一:
camera_auto_detect=1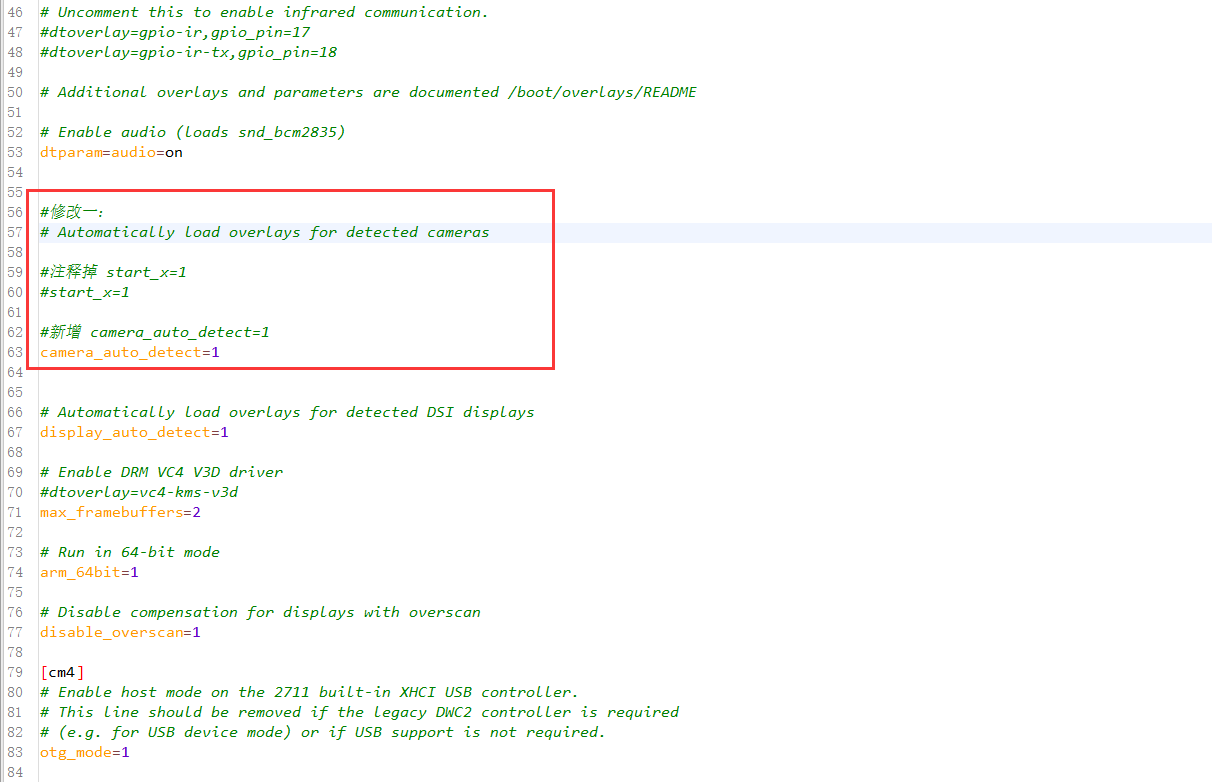
修改二:
gpu_mem=256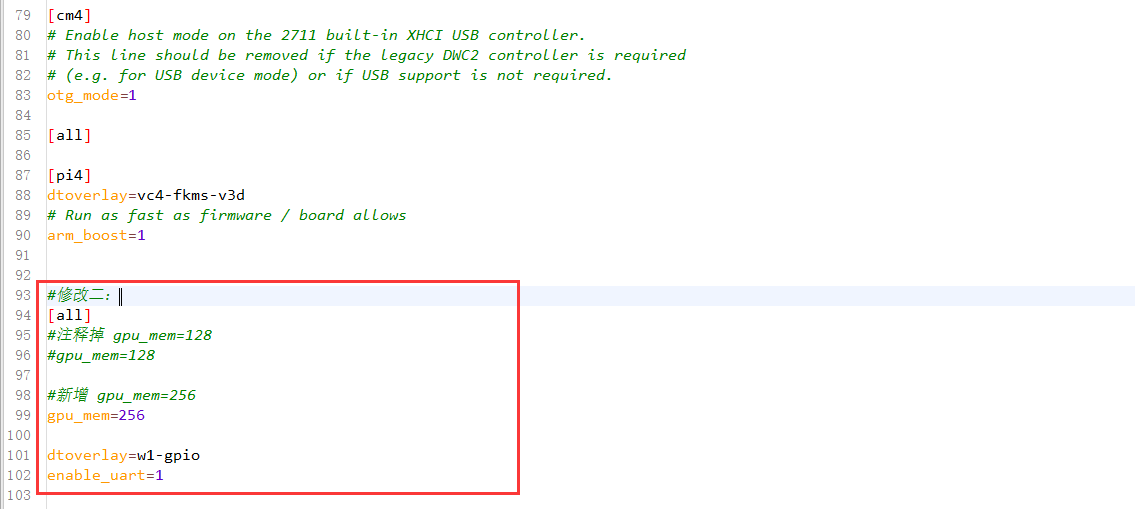
5、修改后,保存并重启树莓派。
6、测试是否成功启用相机
a:一个简单的“ Hello World”应用程序,该应用程序启动了相机预览流并在屏幕上显示。
sudo libcamera-hello成功运行结果:
出现一个相机画面预览框,同时终端内输出一系列内容,如下:
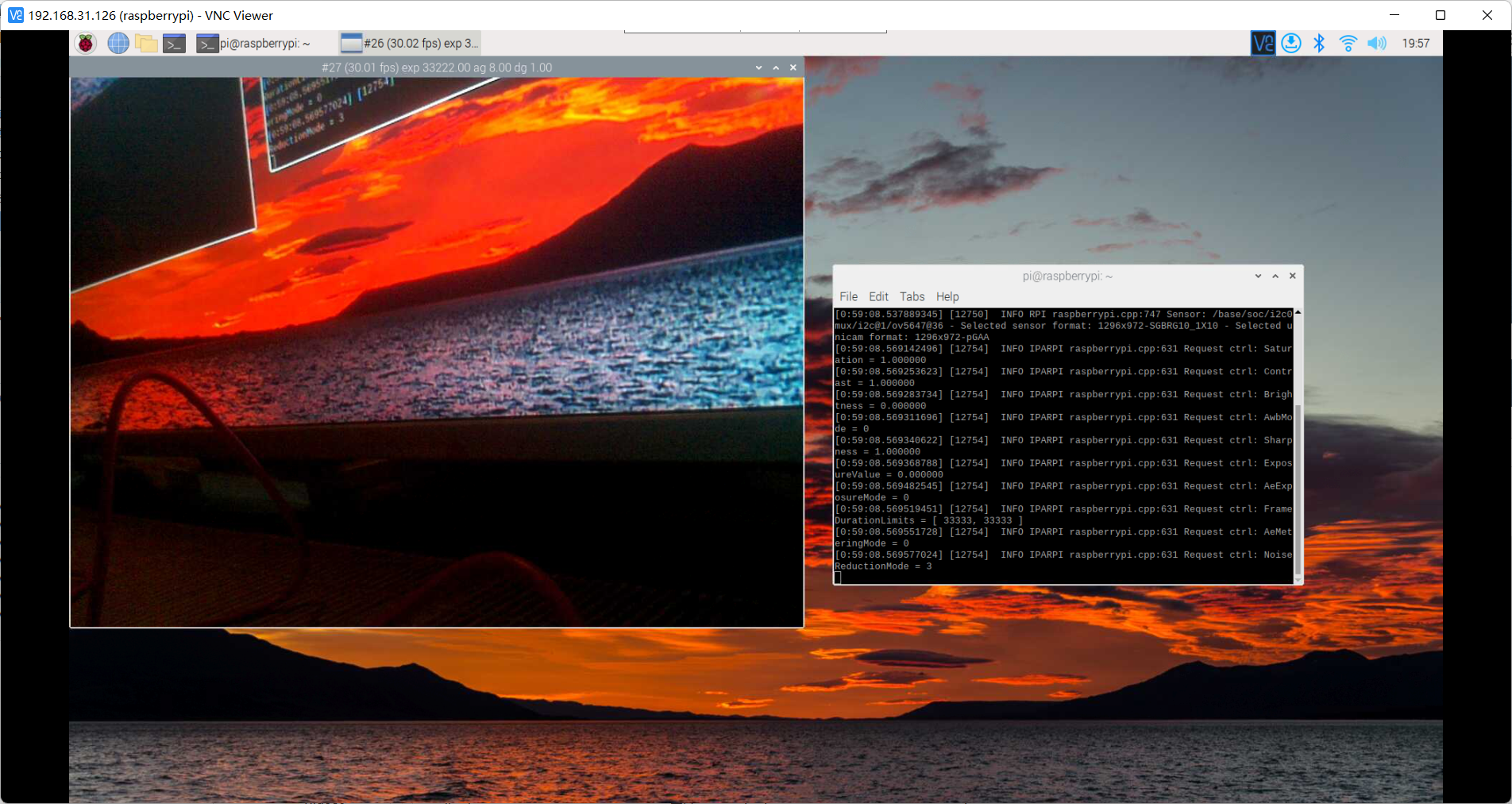
b:一个简单的“libcamera-jpeg”应用程序来运行预览窗口,然后捕获高分辨率静止图像。
sudo libcamera-jpeg -o test.jpeg成功运行结果:
/home/pi 路径下出现了一张名为test的jpeg格式图片,同时终端内输出一系列内容,如下:
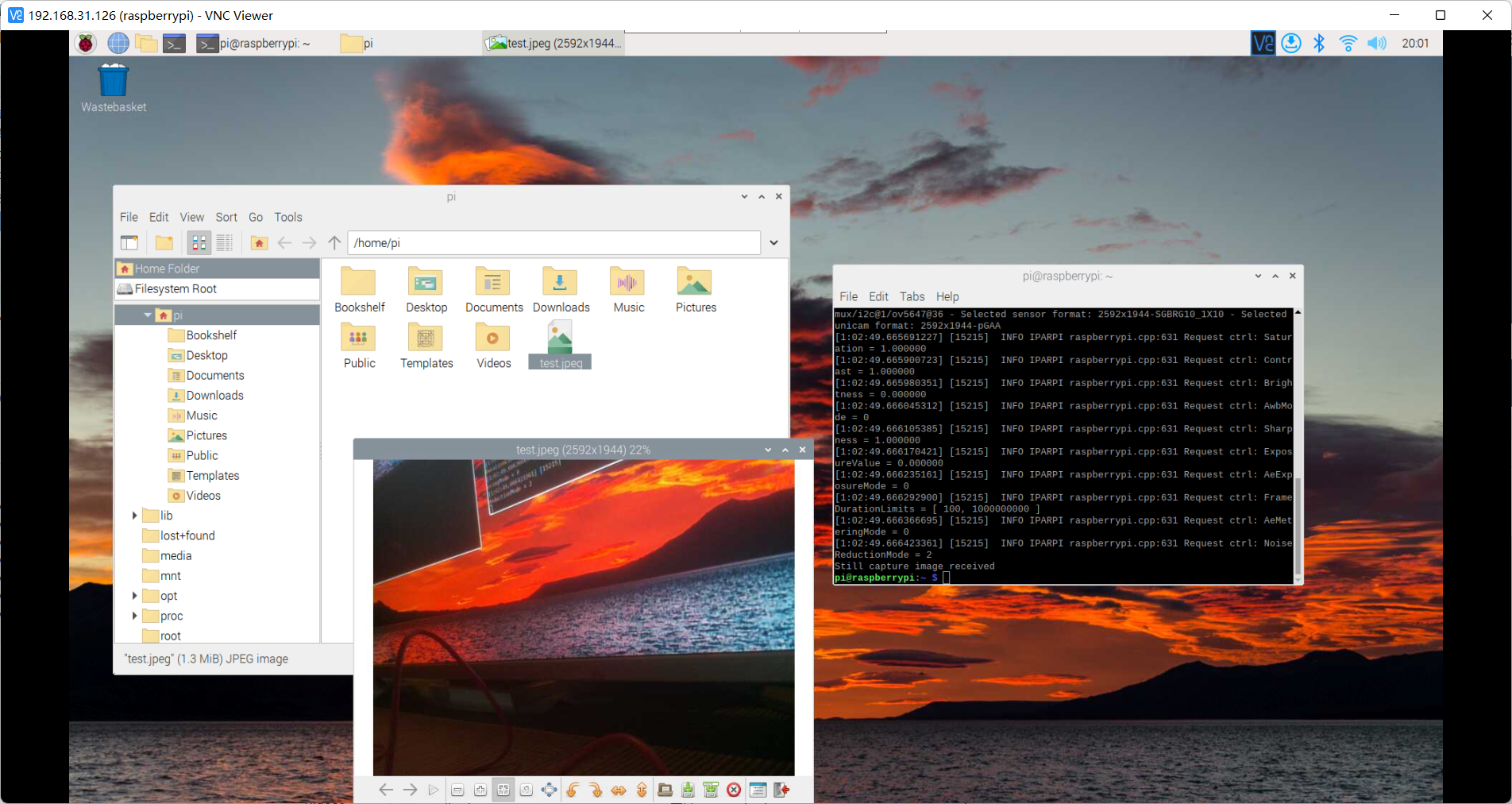
c:一个复杂的静止图像捕获应用程序,该应用程序模拟了Raspistill的更多特征。
sudo libcamera-still -e png -o test.png成功运行结果:
与步骤b相似
以上则是全部操作步骤,最后附YouTube教程视频:
How to Install Raspberri Pi camera and Troubleshoot errors
微信扫描下方的二维码阅读本文

© 版权声明
文章版权归作者所有,未经允许请勿转载。
THE END

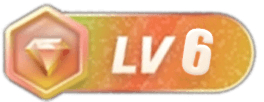

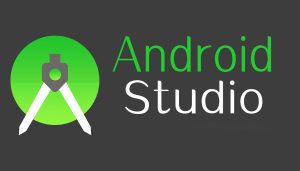



暂无评论内容